Installing SeaVision on mobile devices
Steps for Android devices
Note: Steps may vary based on the browser and version of Android on your device.
-
Open a browser on your Android device. Google Chrome may work best.
-
Go to SeaVision at https://seavision.volpe.dot.gov.
-
If prompted to install app, tap Install. Otherwise, tap on the options menu for the browser (may look like three dots in top right corner). Tap the option to Install SeaVision or Add to Home screen.
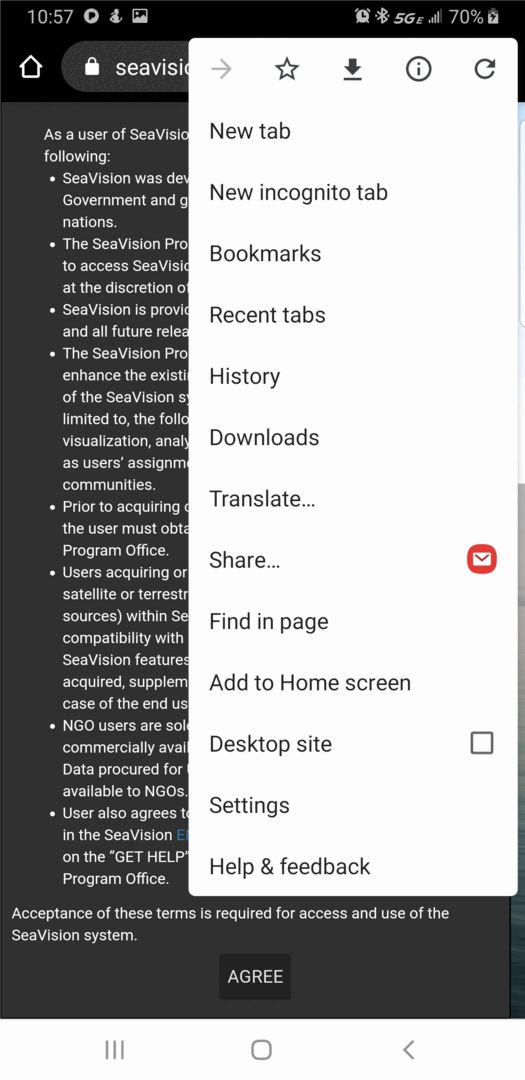
-
SeaVision has been added to your device’s Home screen. Tap the icon to open SeaVision.
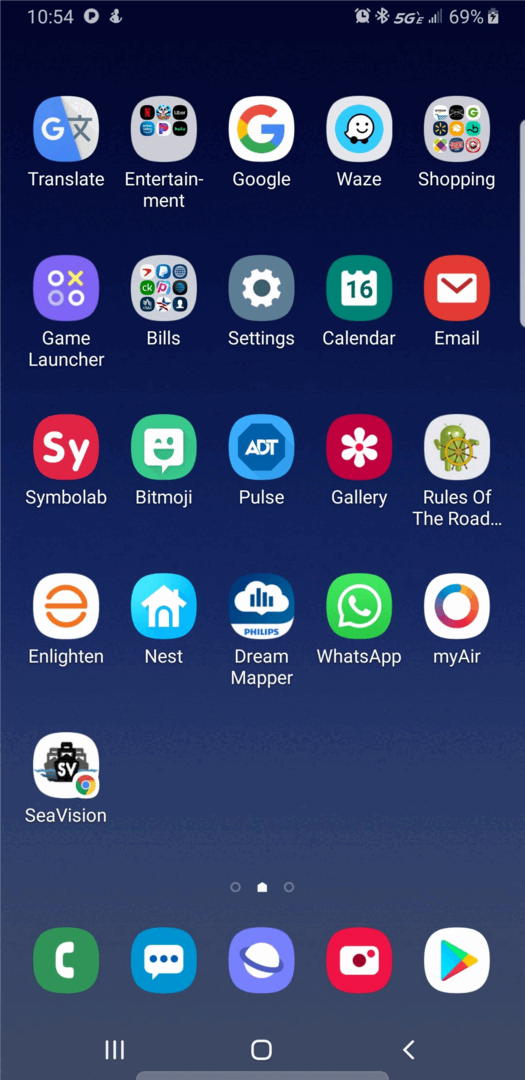
Steps for iOS and iPadOS devices
Note: On iOS and iPadOS devices, progressive web apps (PWA’s) currently work only in the Safari browser. It is recommended to clear your browsing data before attempting to install the SeaVision mobile app.
-
Open the Safari browser on your iOS or iPadOS device.
-
Go to SeaVision at https://seavision.volpe.dot.gov.
-
Tap the Share button in the browser menu bar.
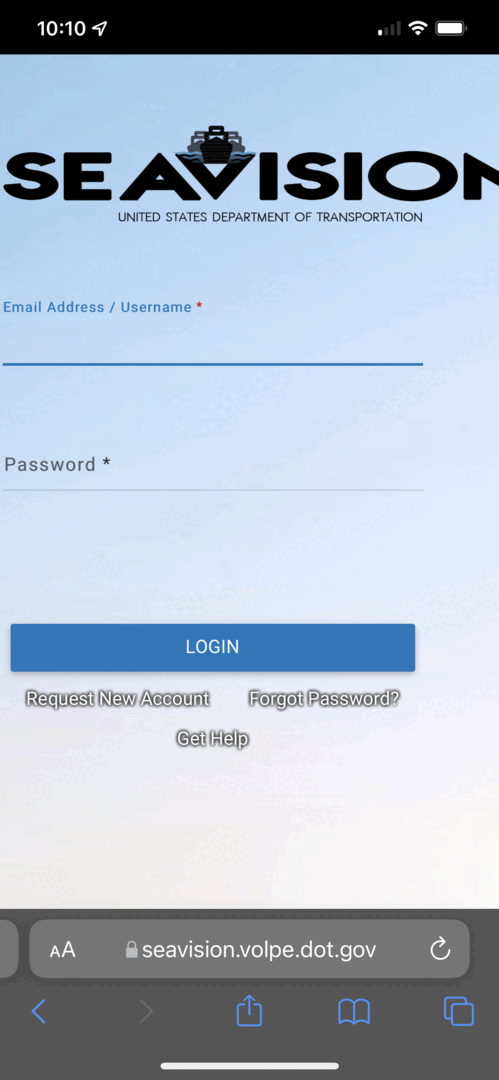
-
In the options menu tap the Add to Home Screen button.
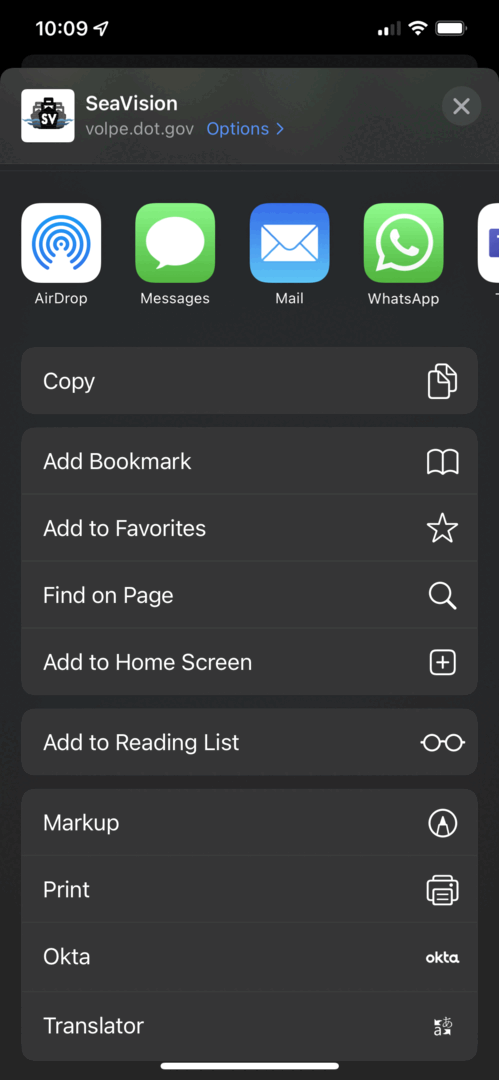
-
Tap Add to confirm.
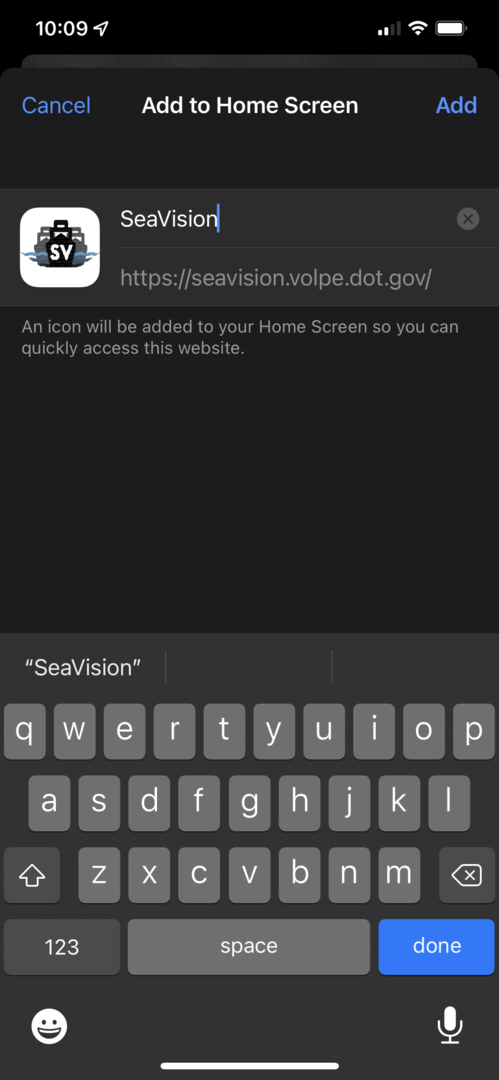
-
SeaVision has been added to your device’s Home Screen. Tap the icon to open SeaVision.
